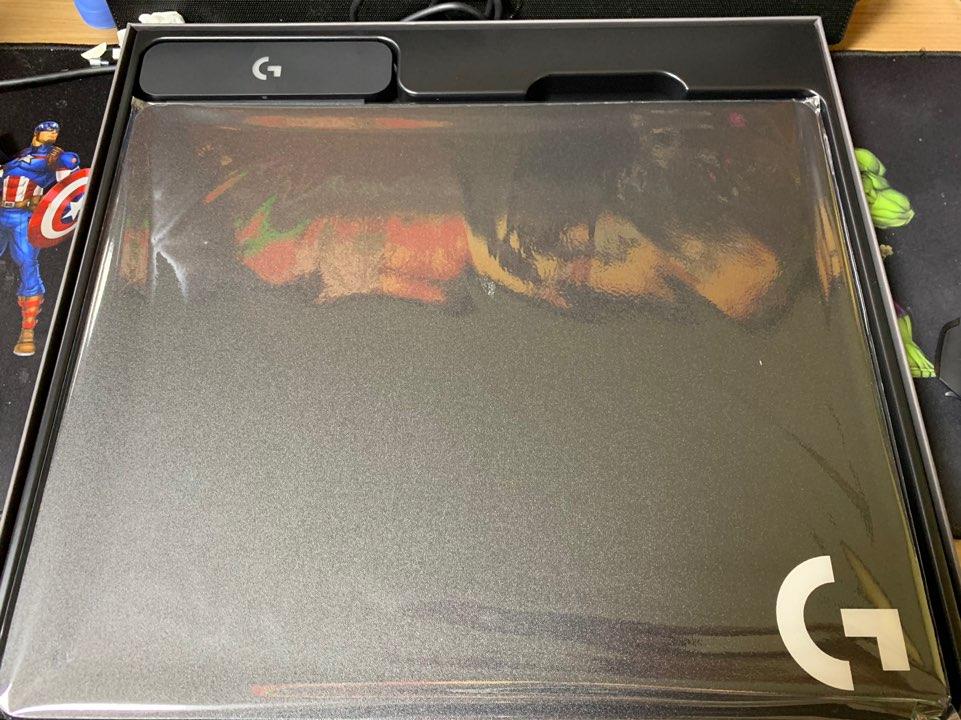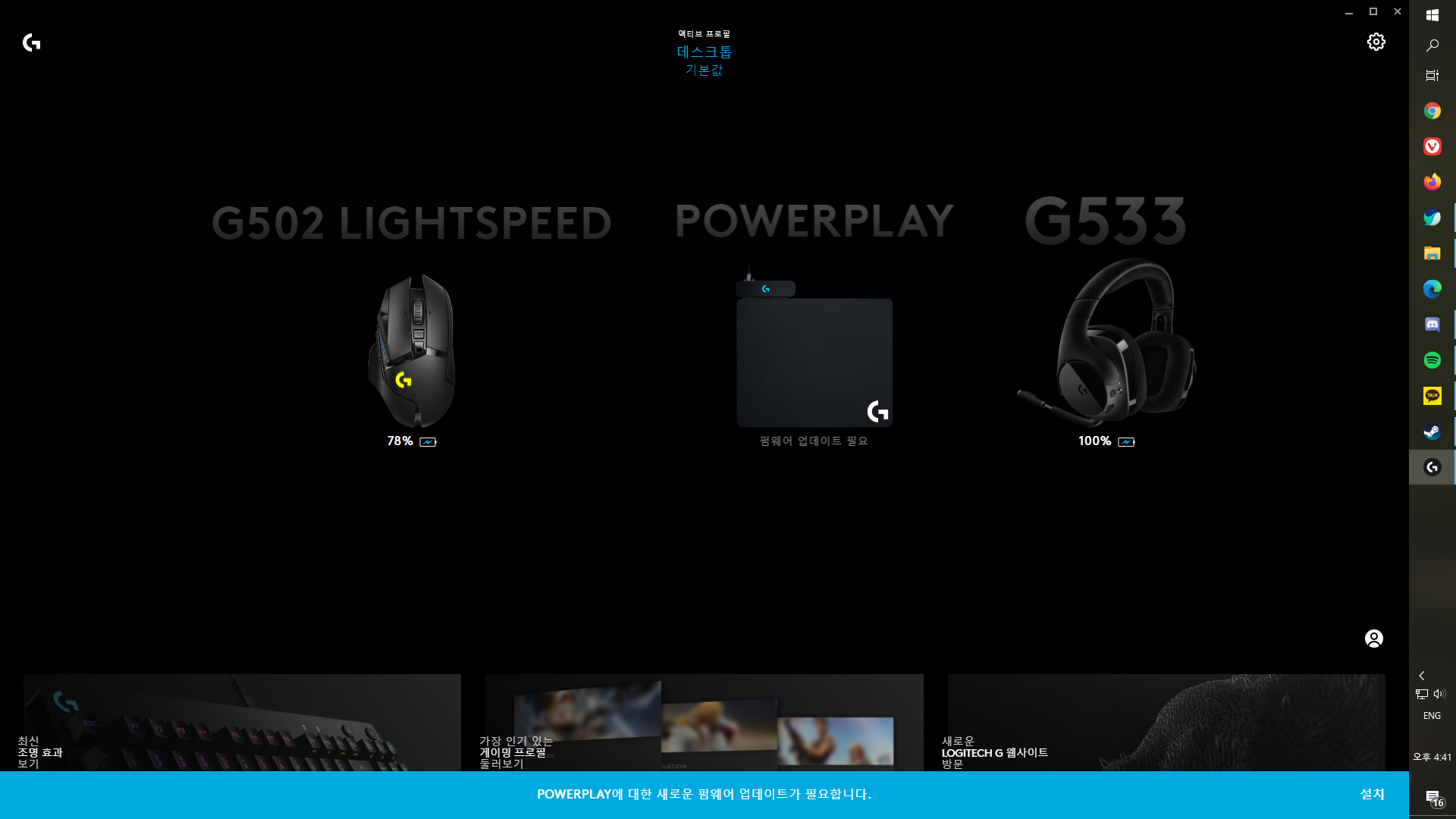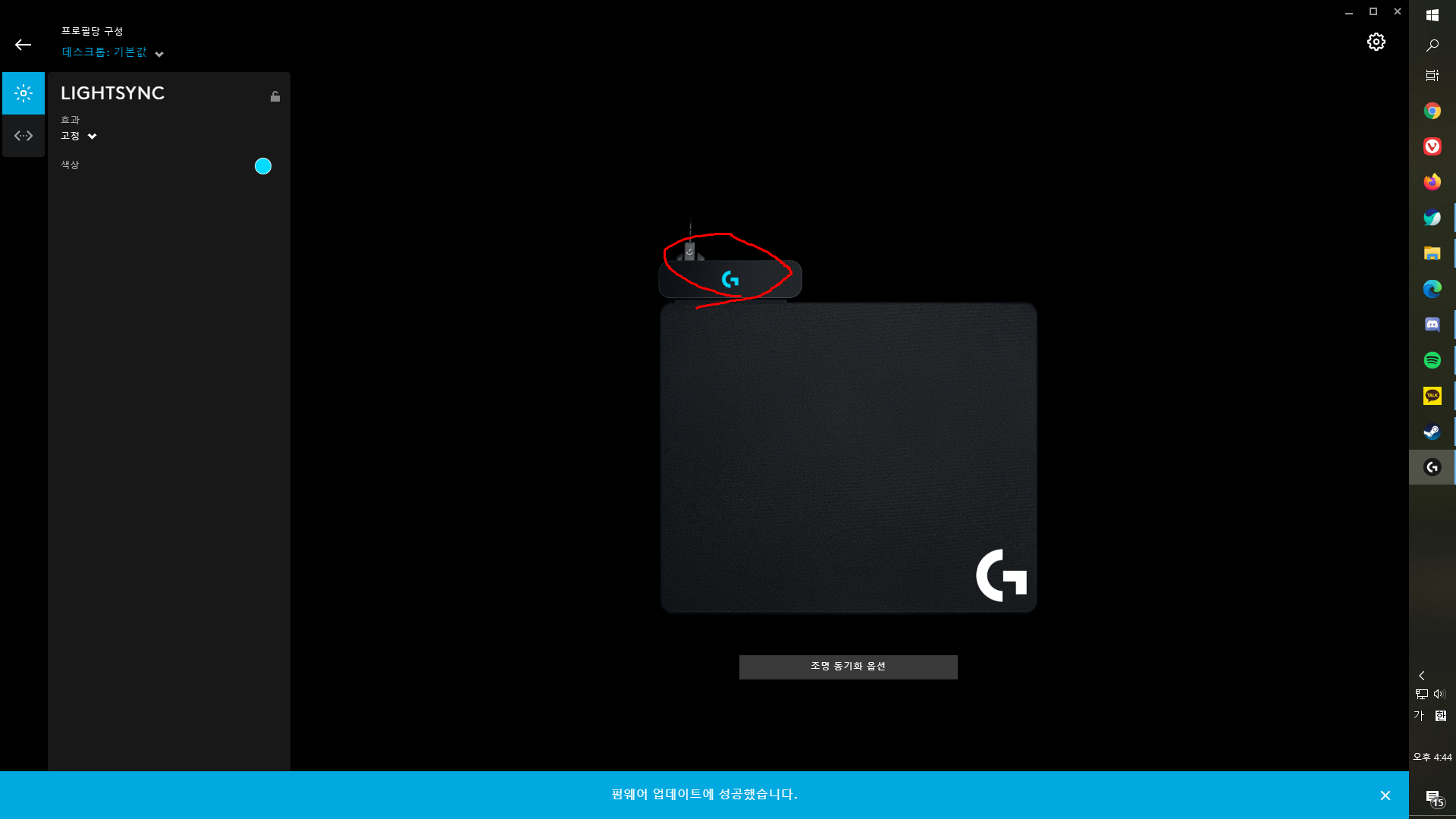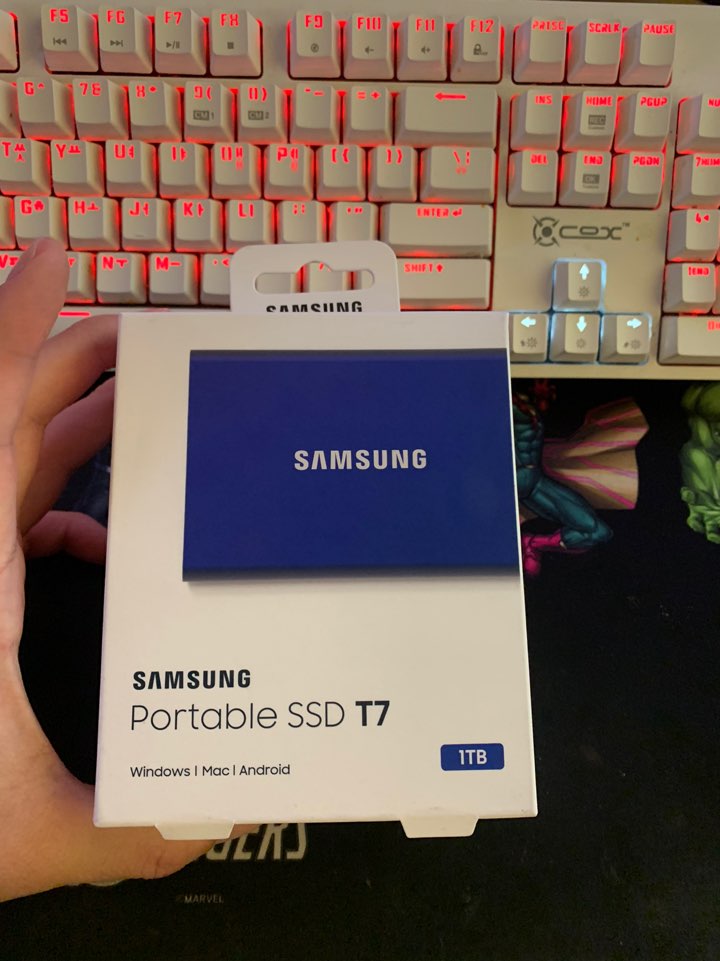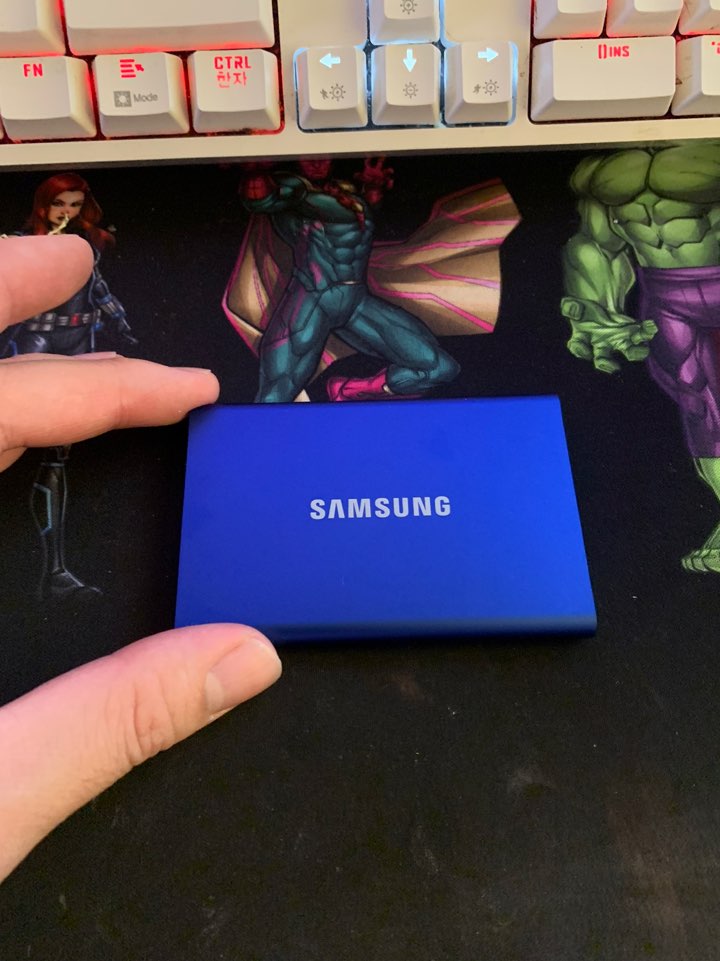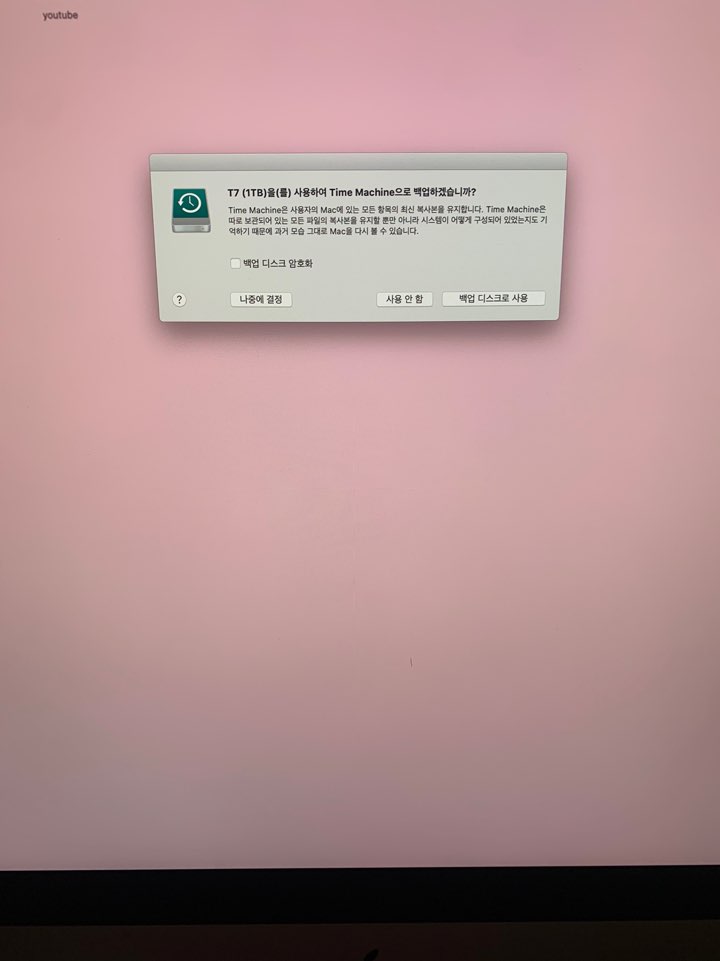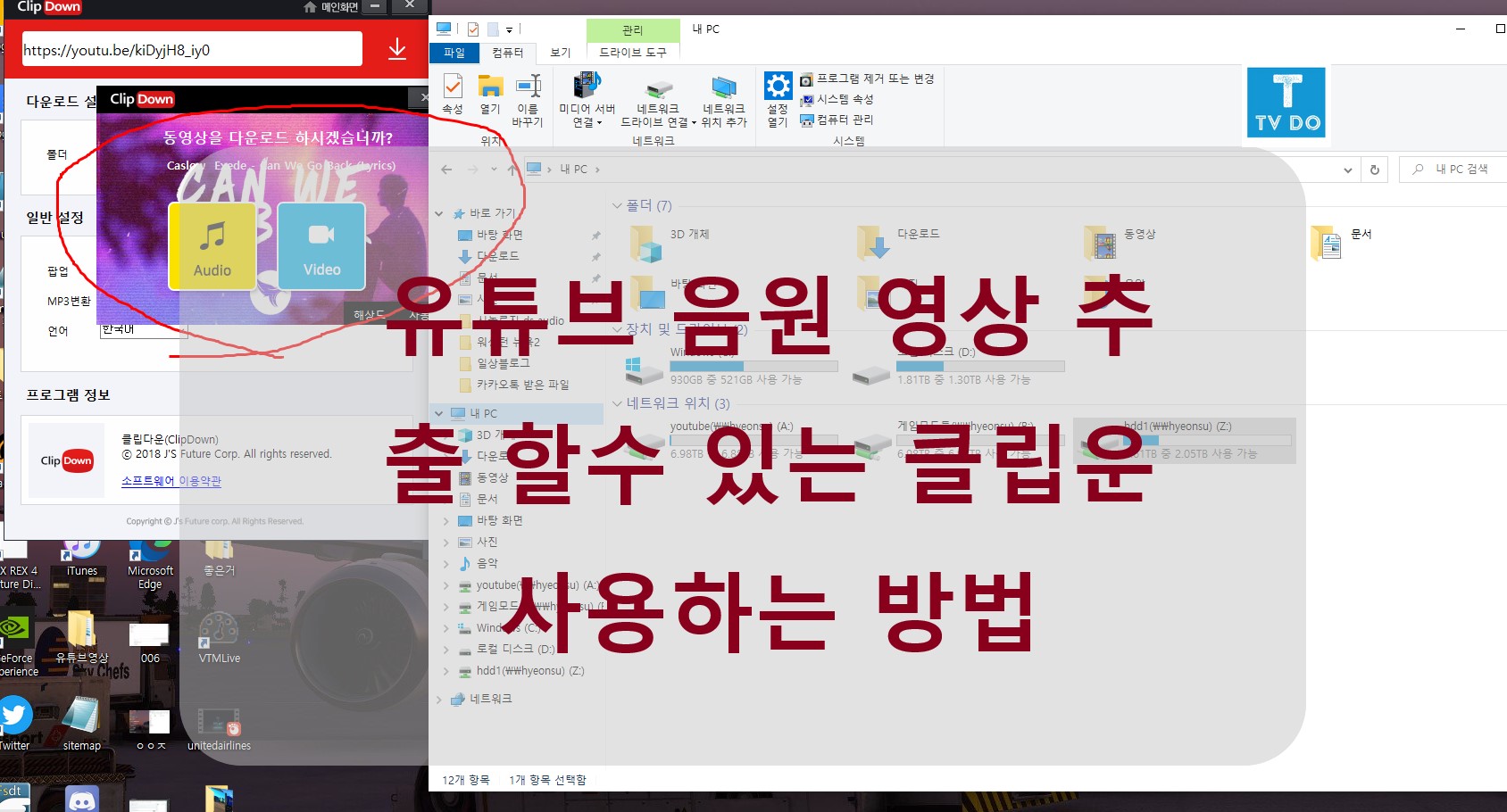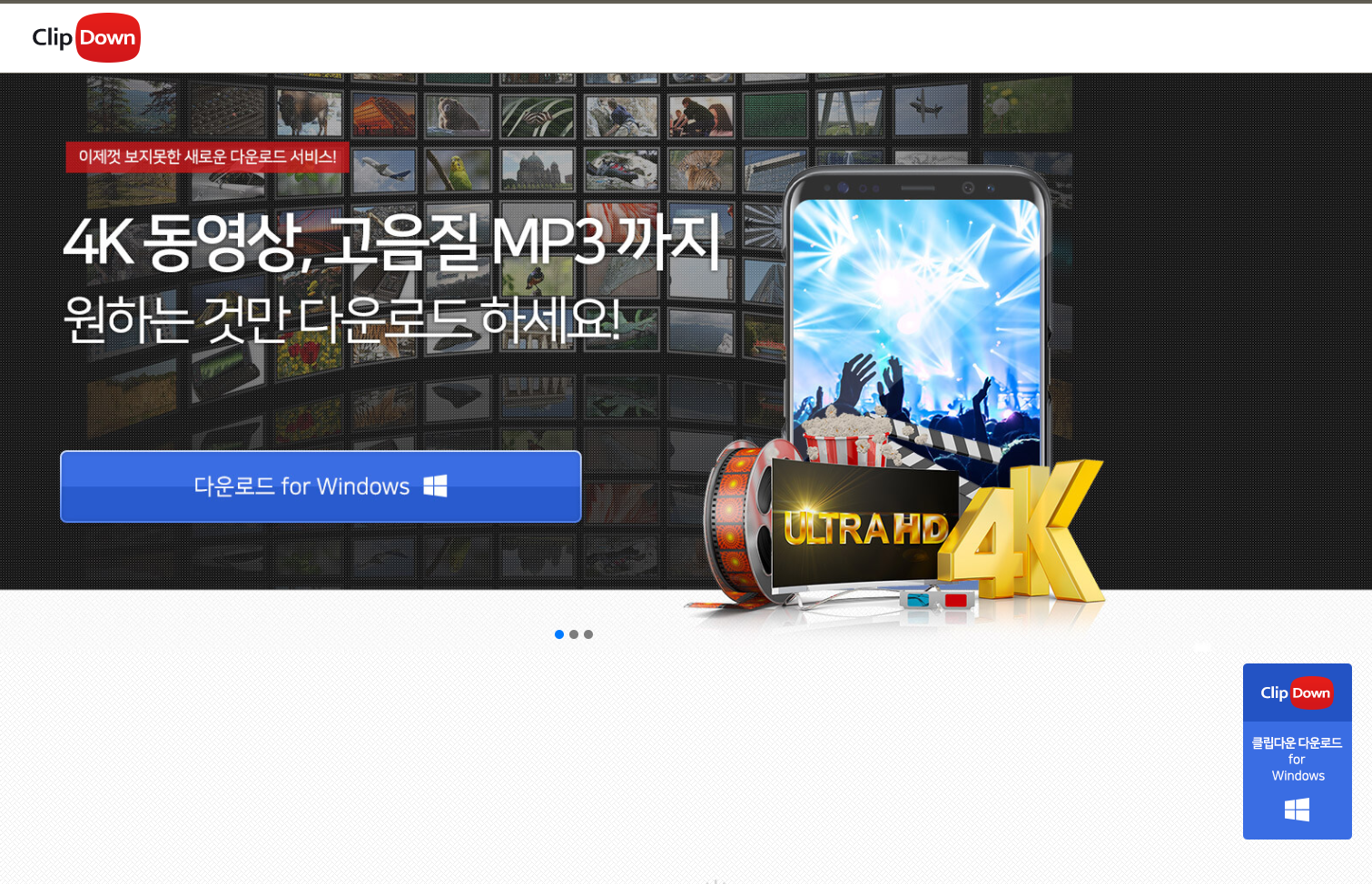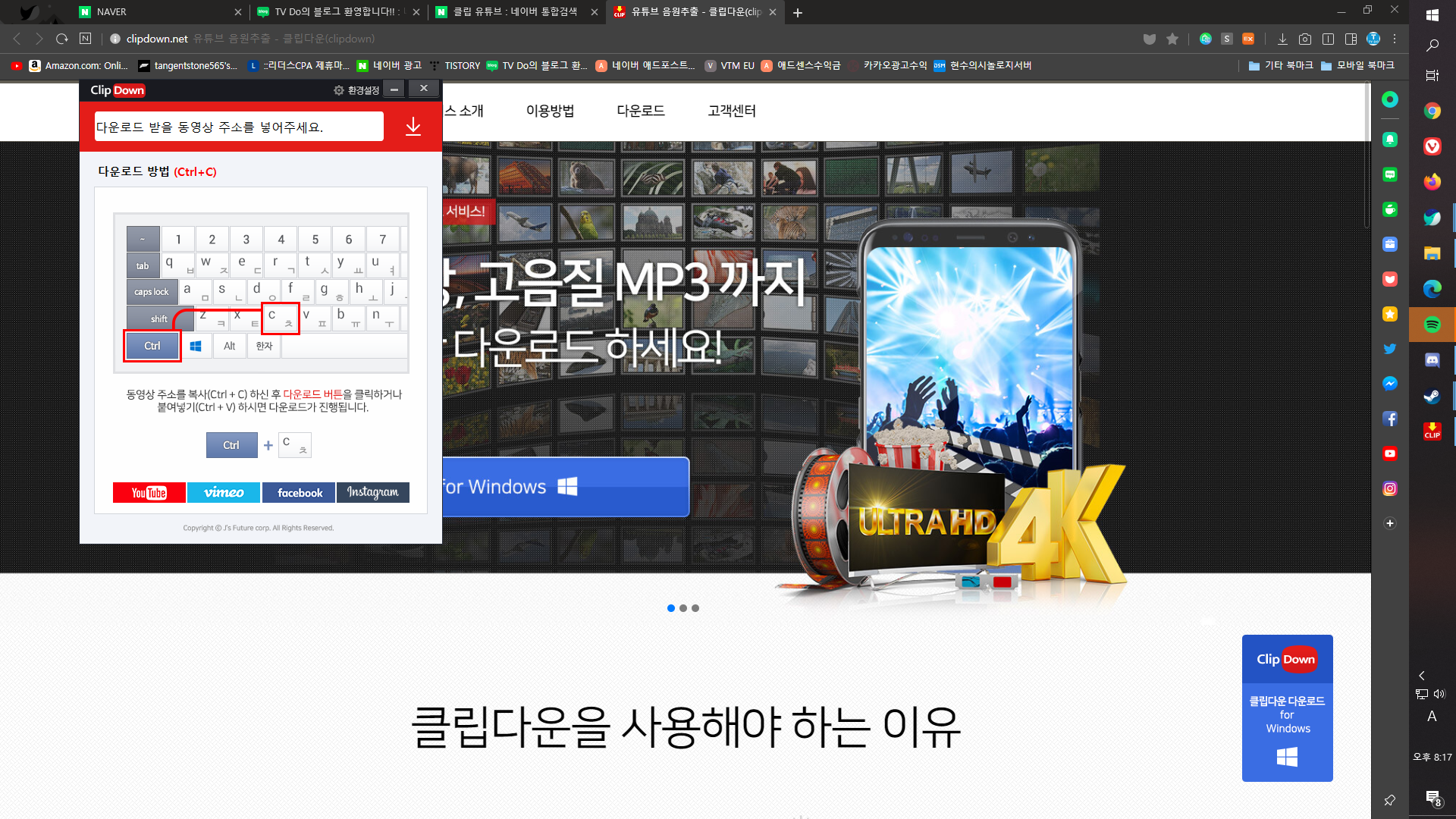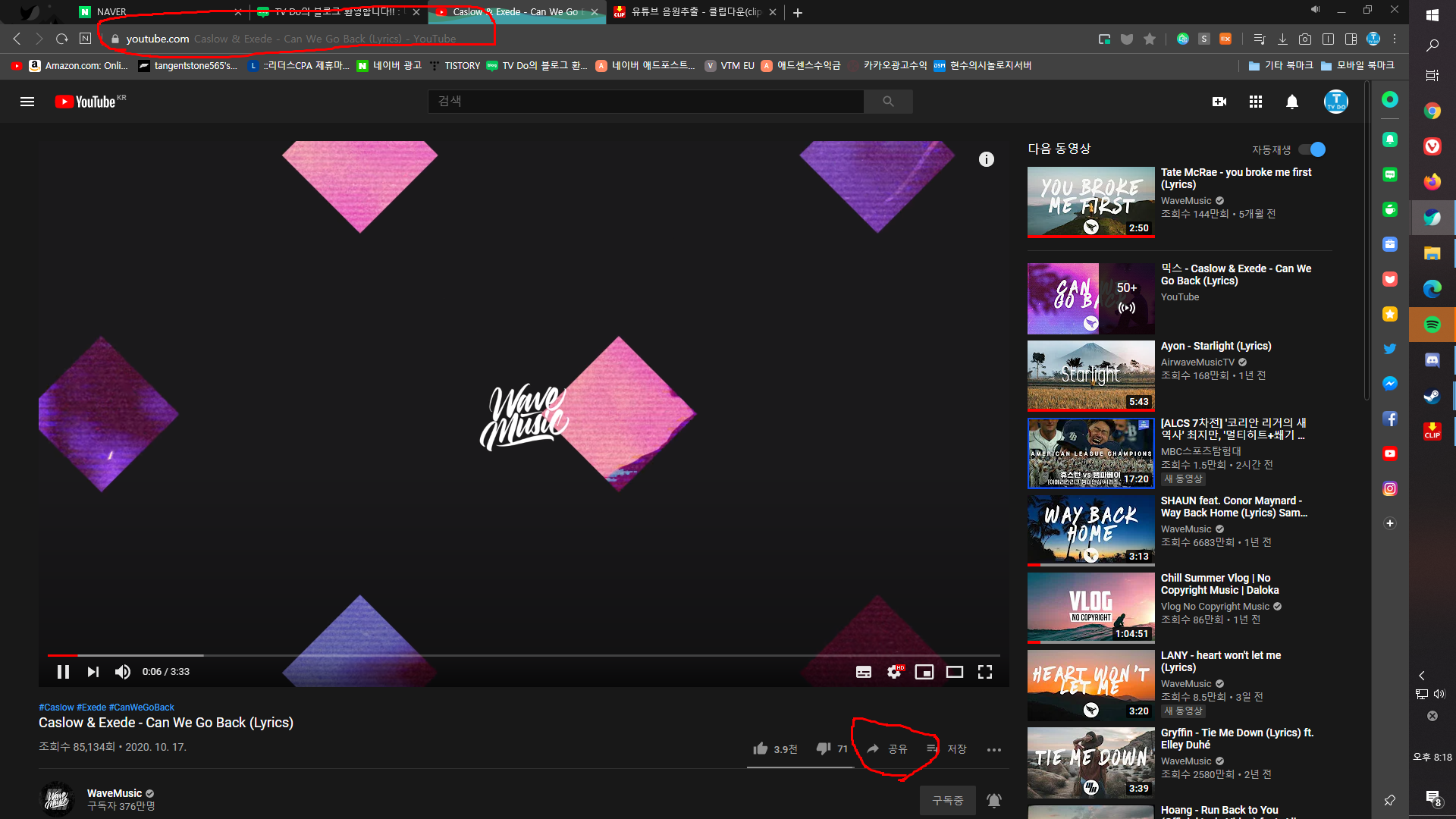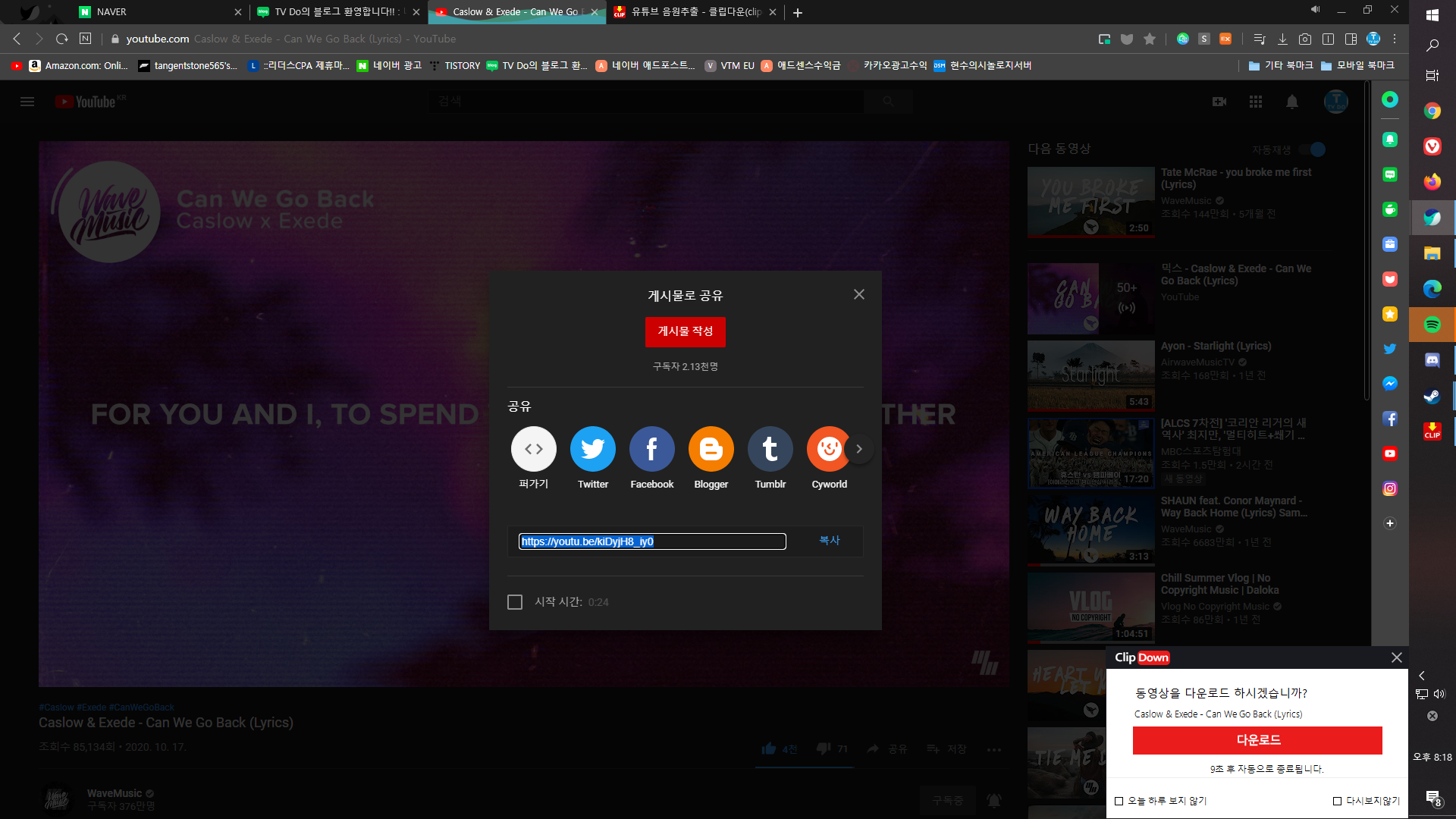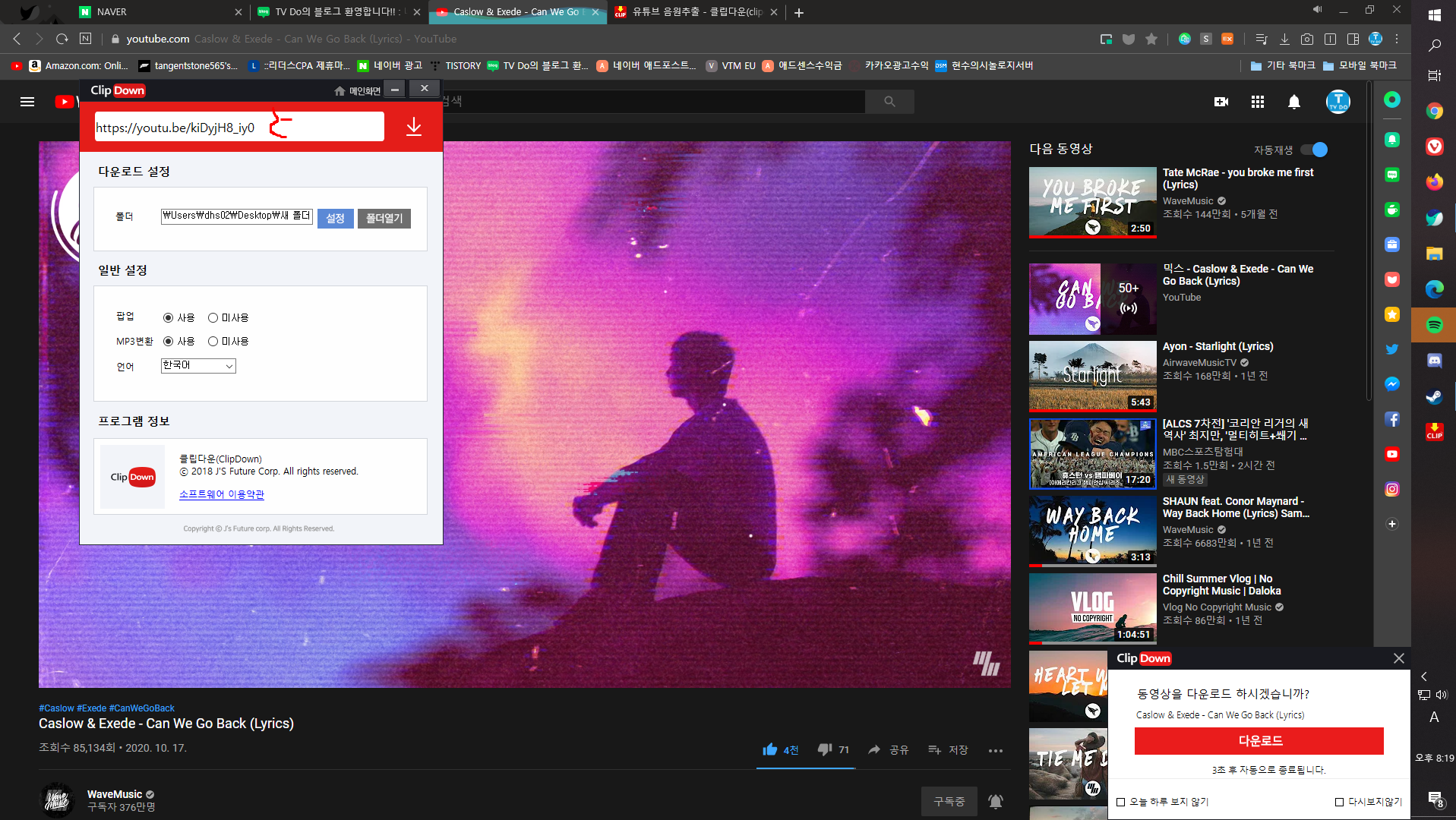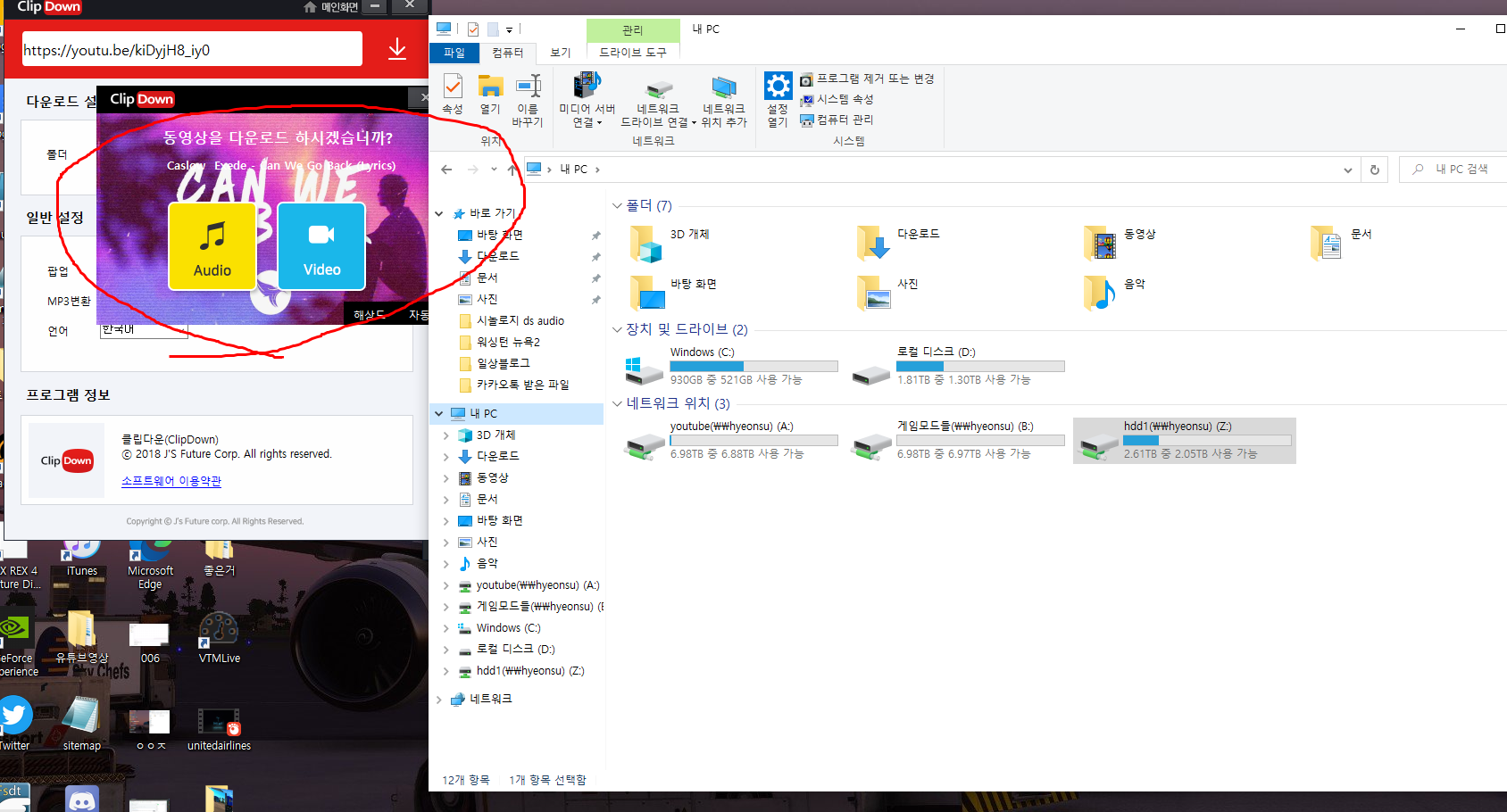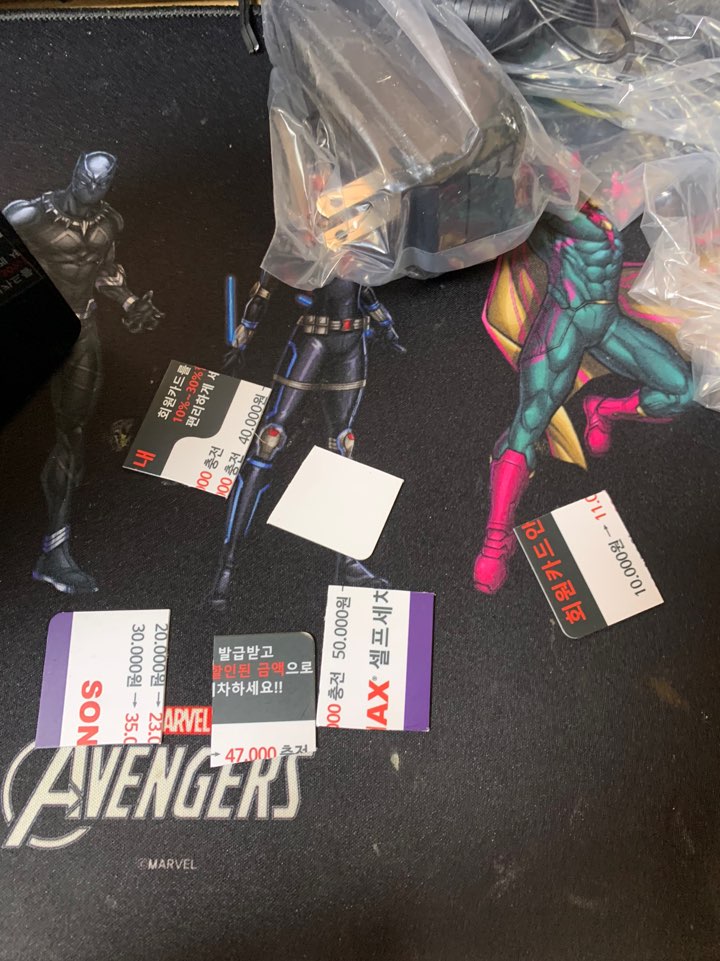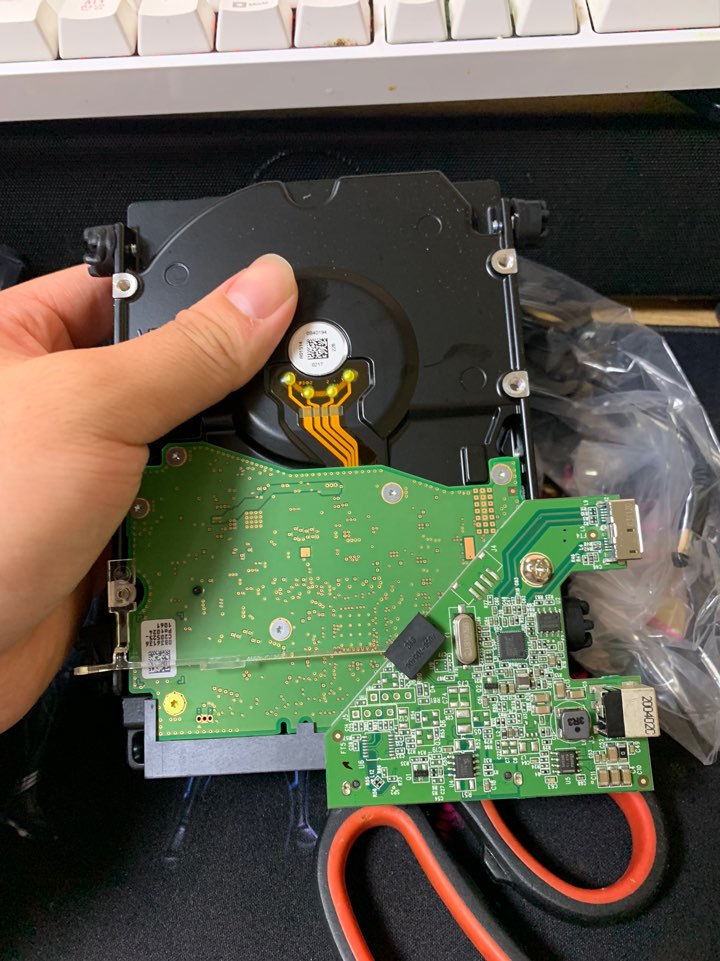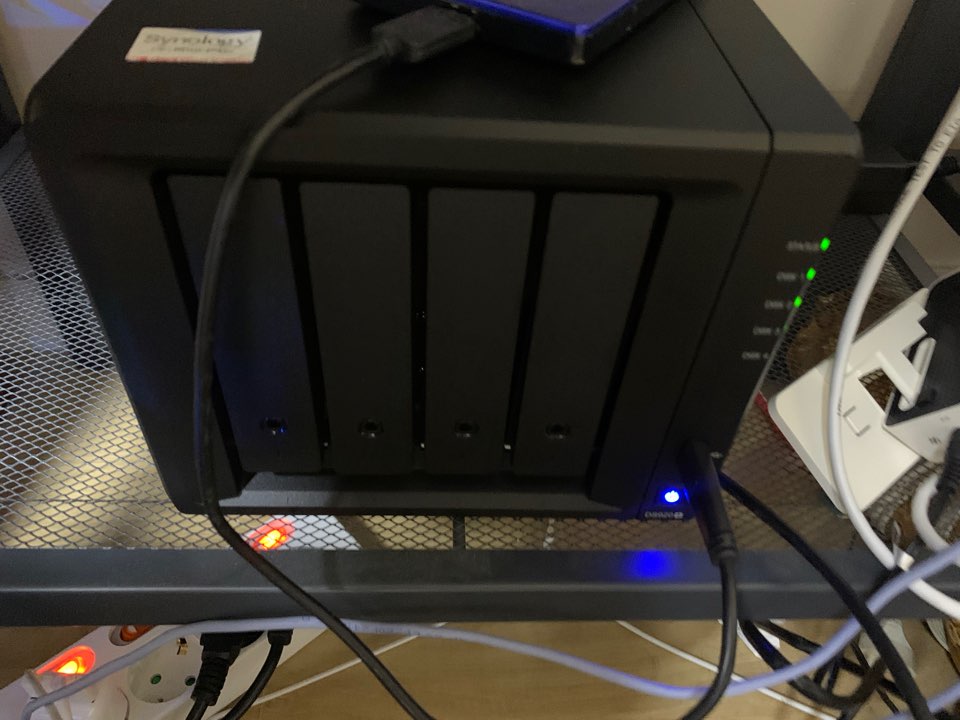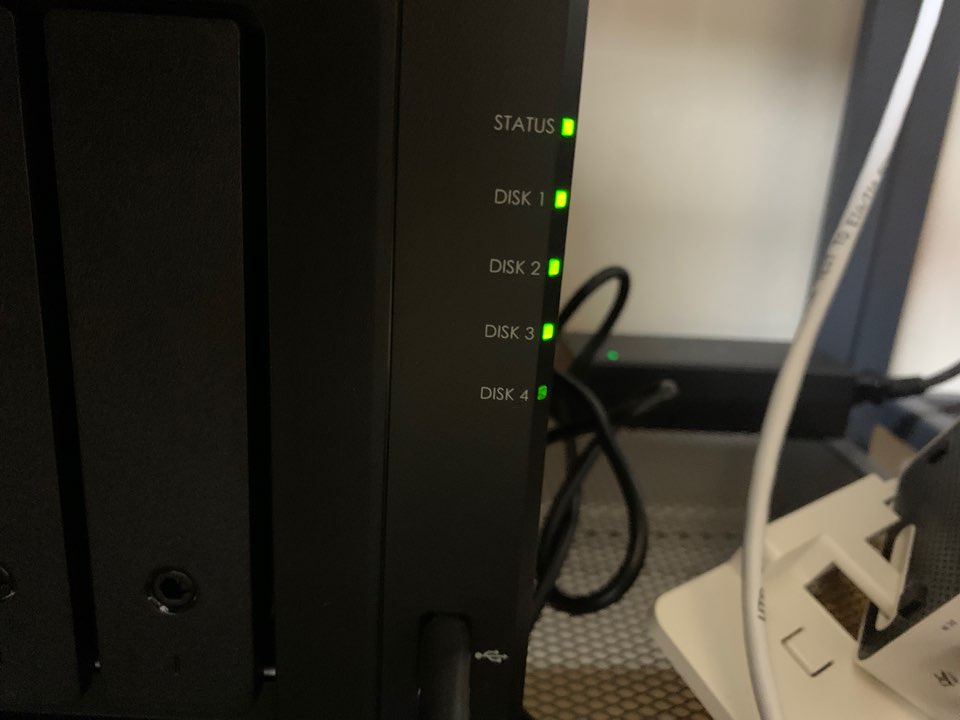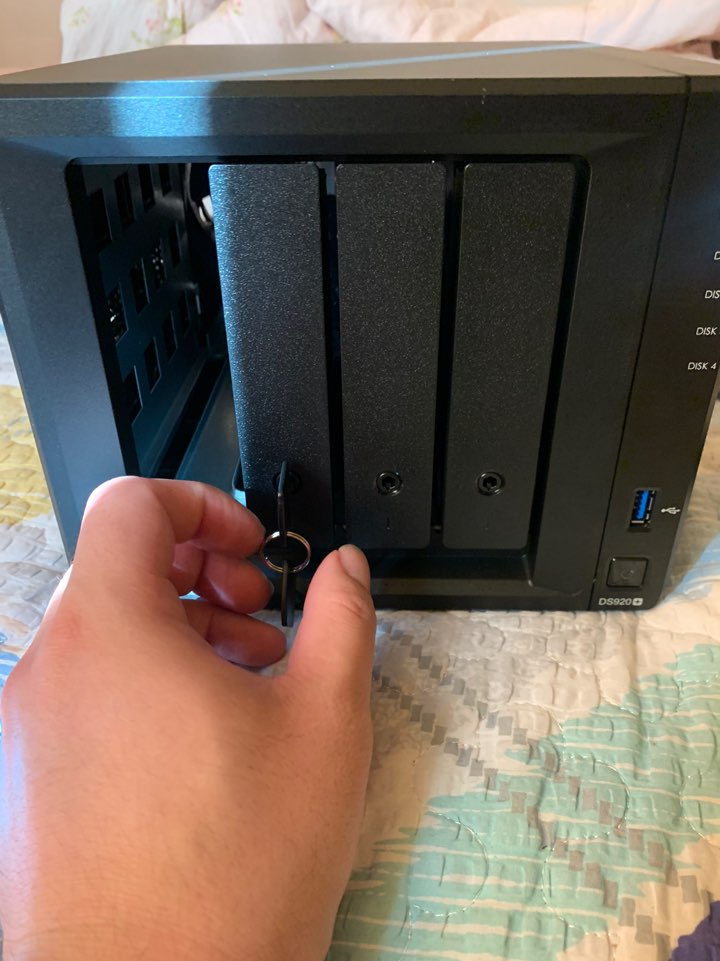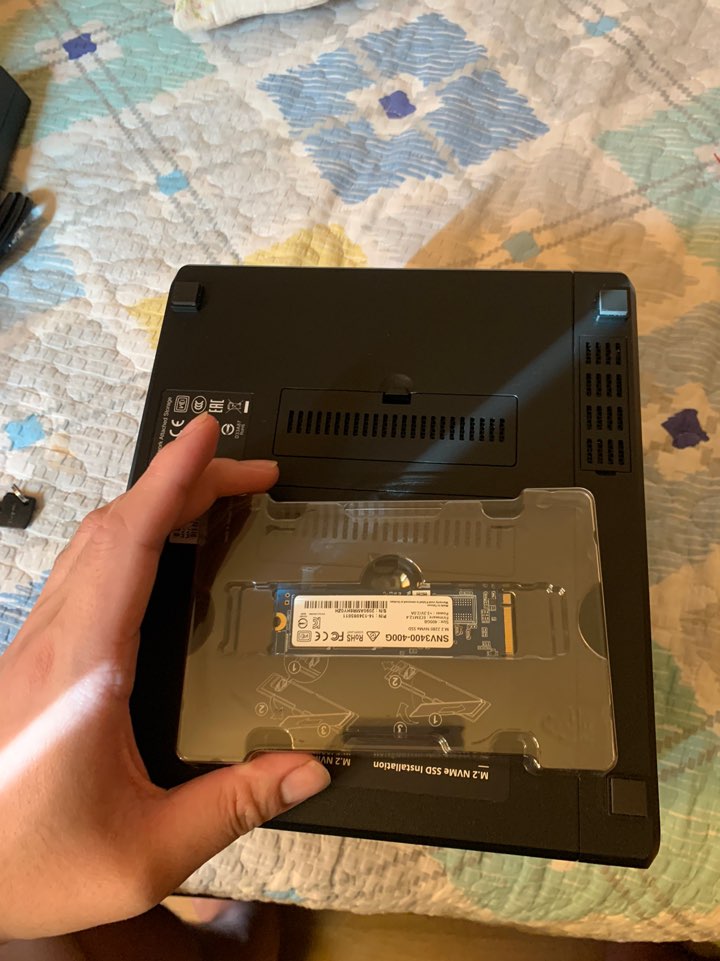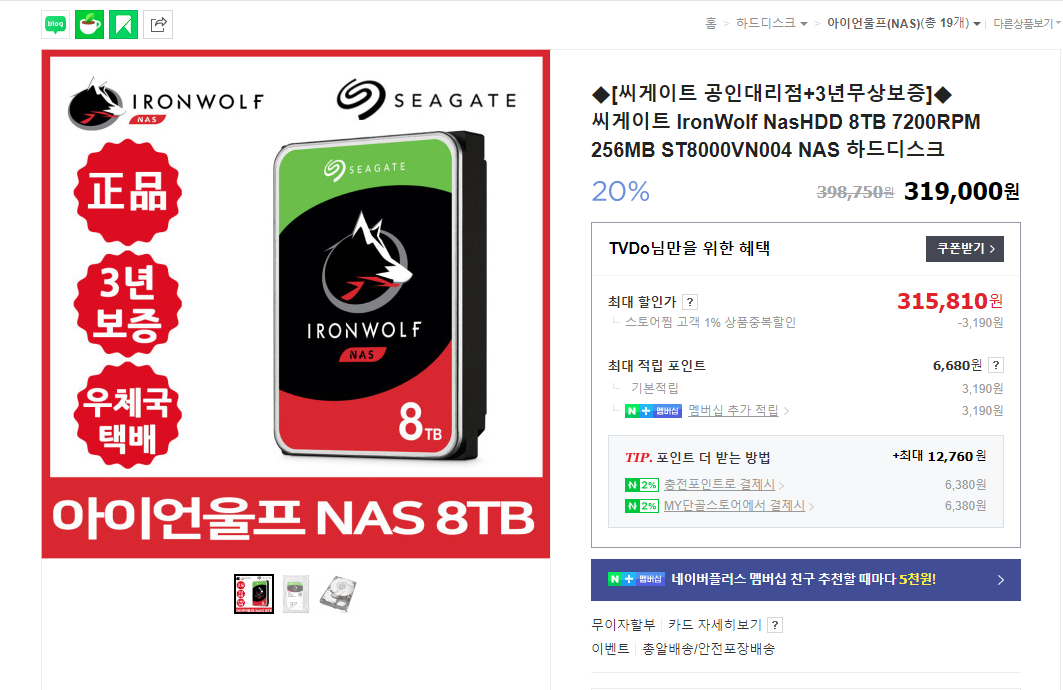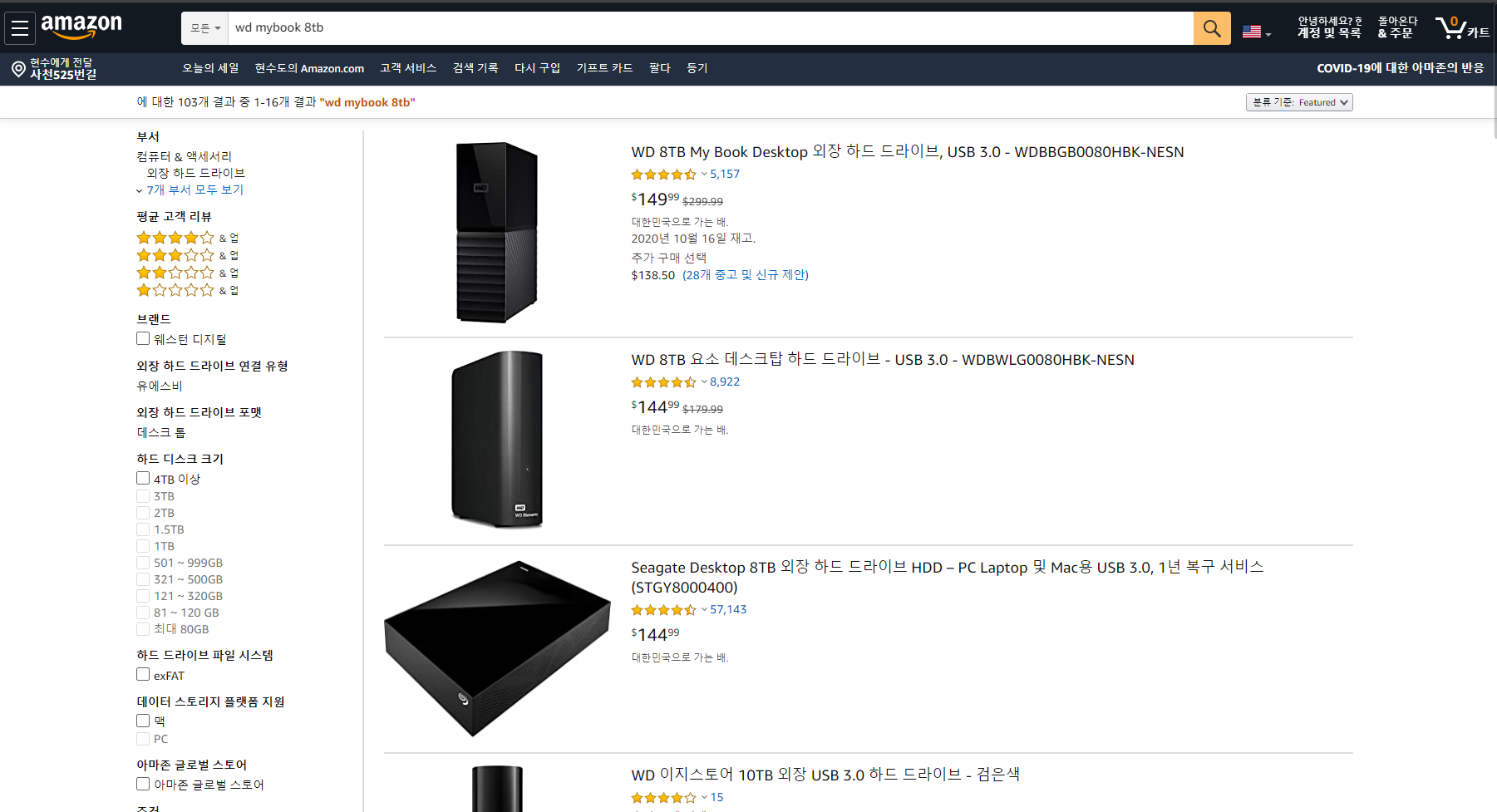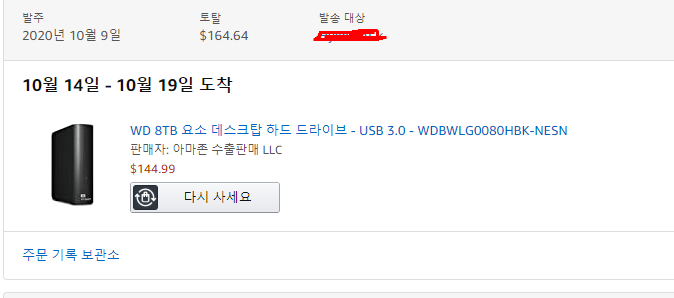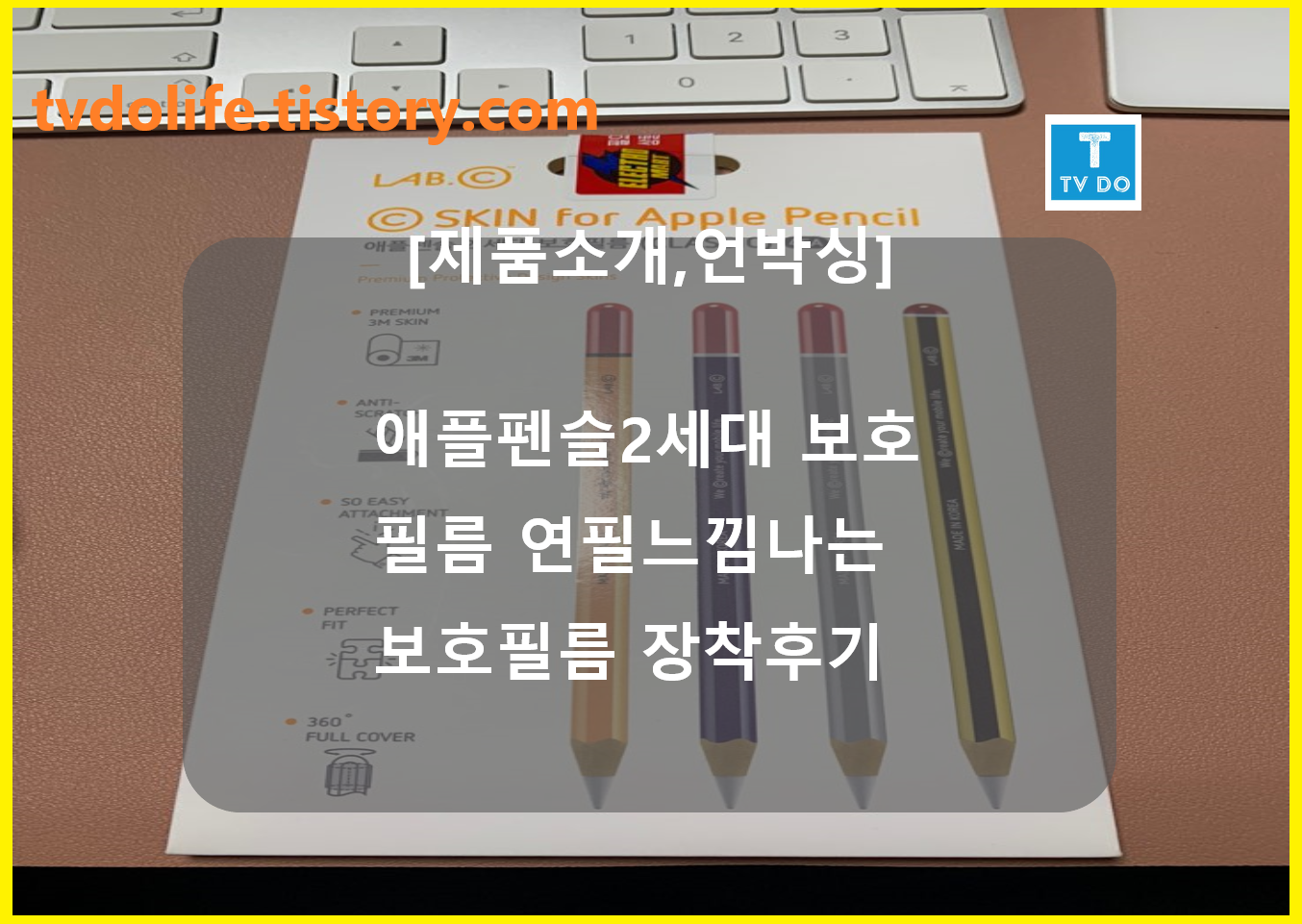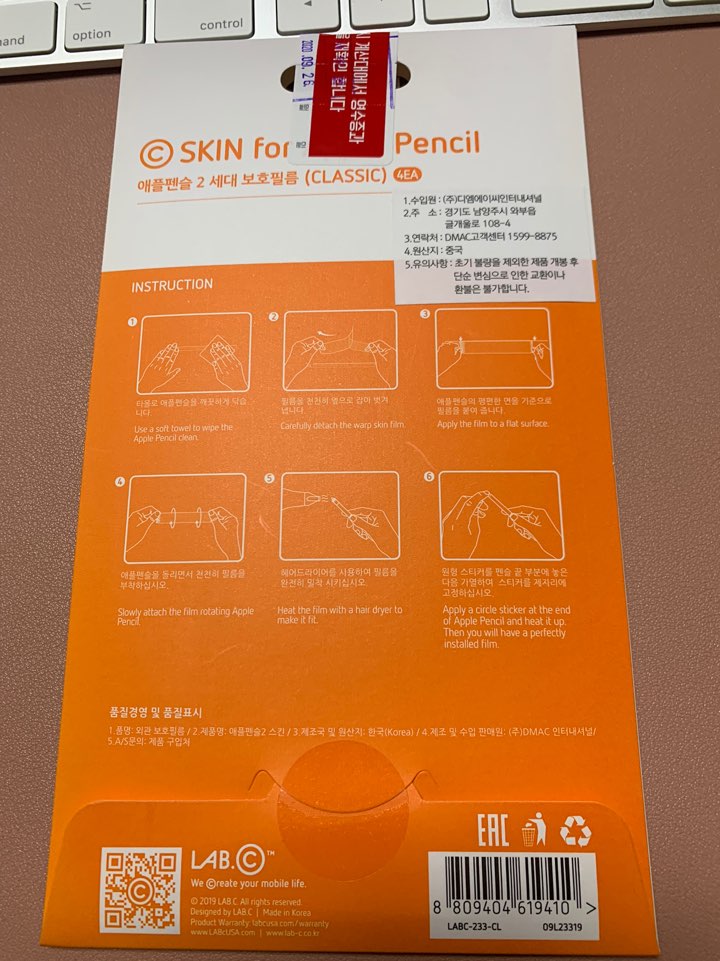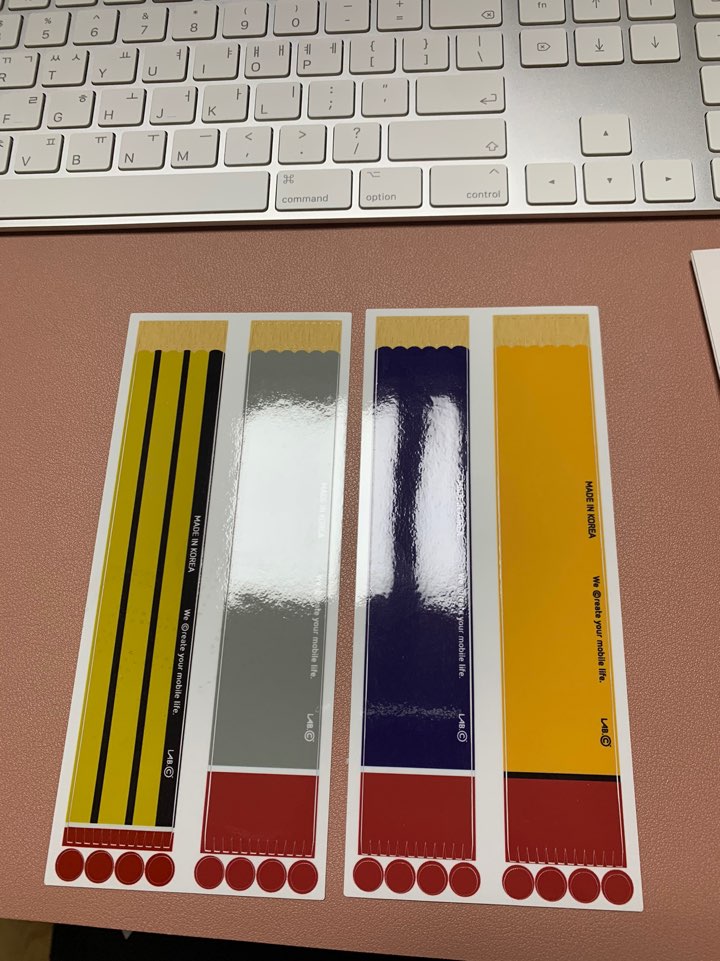안녕하세요. TVDo입니다. 지난 포스팅으로 아이폰12 프로 맥스를 언박싱 하면서, 알게 모르게 궁금했던 맥세이프 제품들이 궁금해서 결국에 구매를 하였습니다.

주식이라도 안했다면, 살 엄두를 못 냈을 텐데 수익을 본 턱에 이렇게 이 두친구들을 구매하기 위해 진주 이마트 일레트로마트 애플샵에서 거의 11만원 돈을 주고 가져왔습니다.
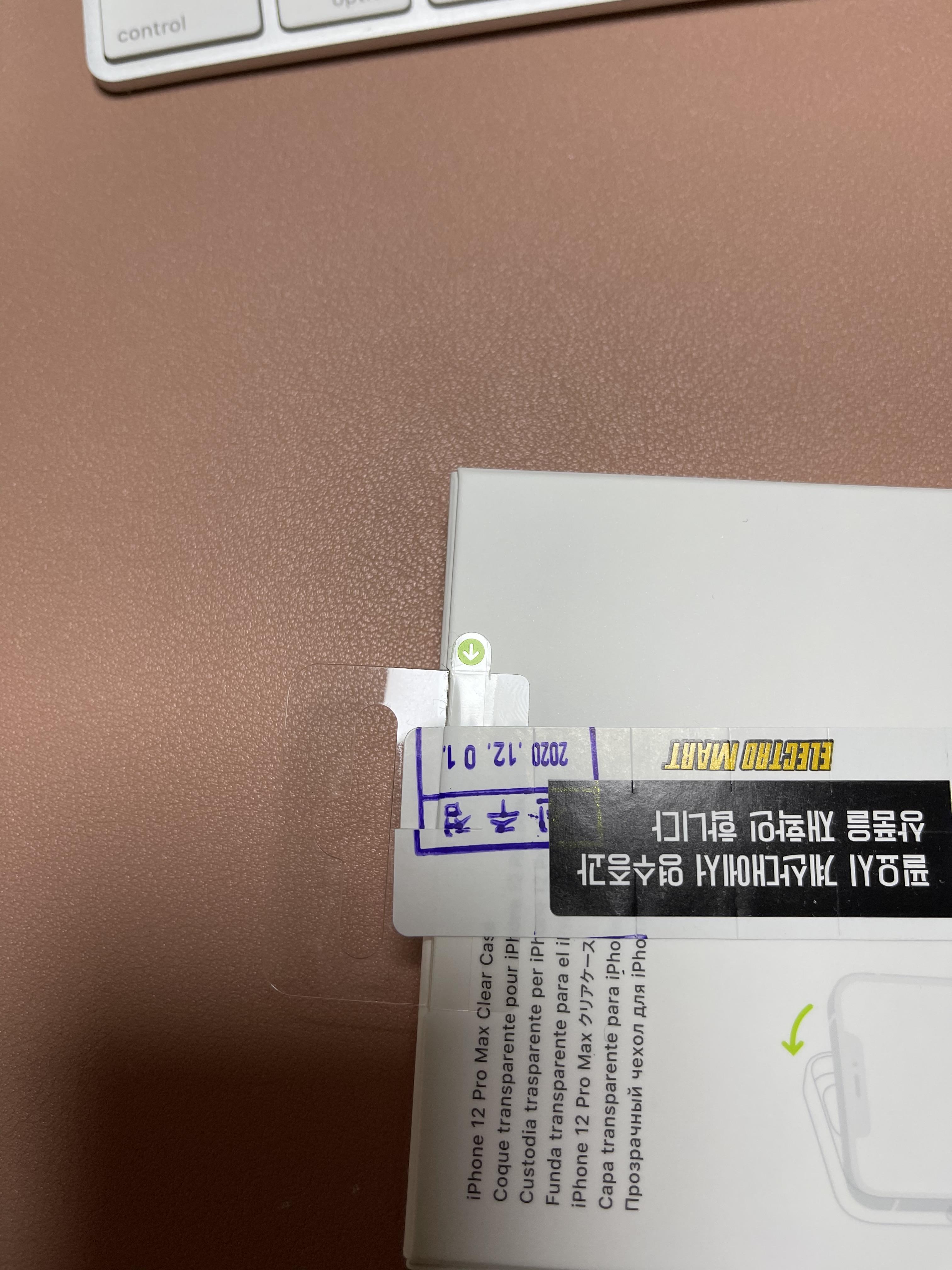
그래도 애플제품이라고 박스 디자인은 정돈되고 깔끔한 스타일을 볼 수 있었고,. 악세서리도 이렇게 화살표 적힌곳을 잡아 당기면 제품 박스를 열어재낄 수 있습니다.

먼저 맥세이프 투명케이스 입니다. 가운데 맥세이프 충전기를 물릴 수 있는 자리를 표시한 것 처럼 동그라미가 딱 있고 나머지는 그냥 평범한 케이스입니다. 물론 가격은 평범하지 않죠.

그리고 맥세이프 충전기 입니다. USB C타입으로 시작하여 맥세이프 충전을 할 수 있는 방식으로 되어있었고, 첫 느낌은 애플워치 충전기가 넓어진 모양? 뭐 그렇습니다.
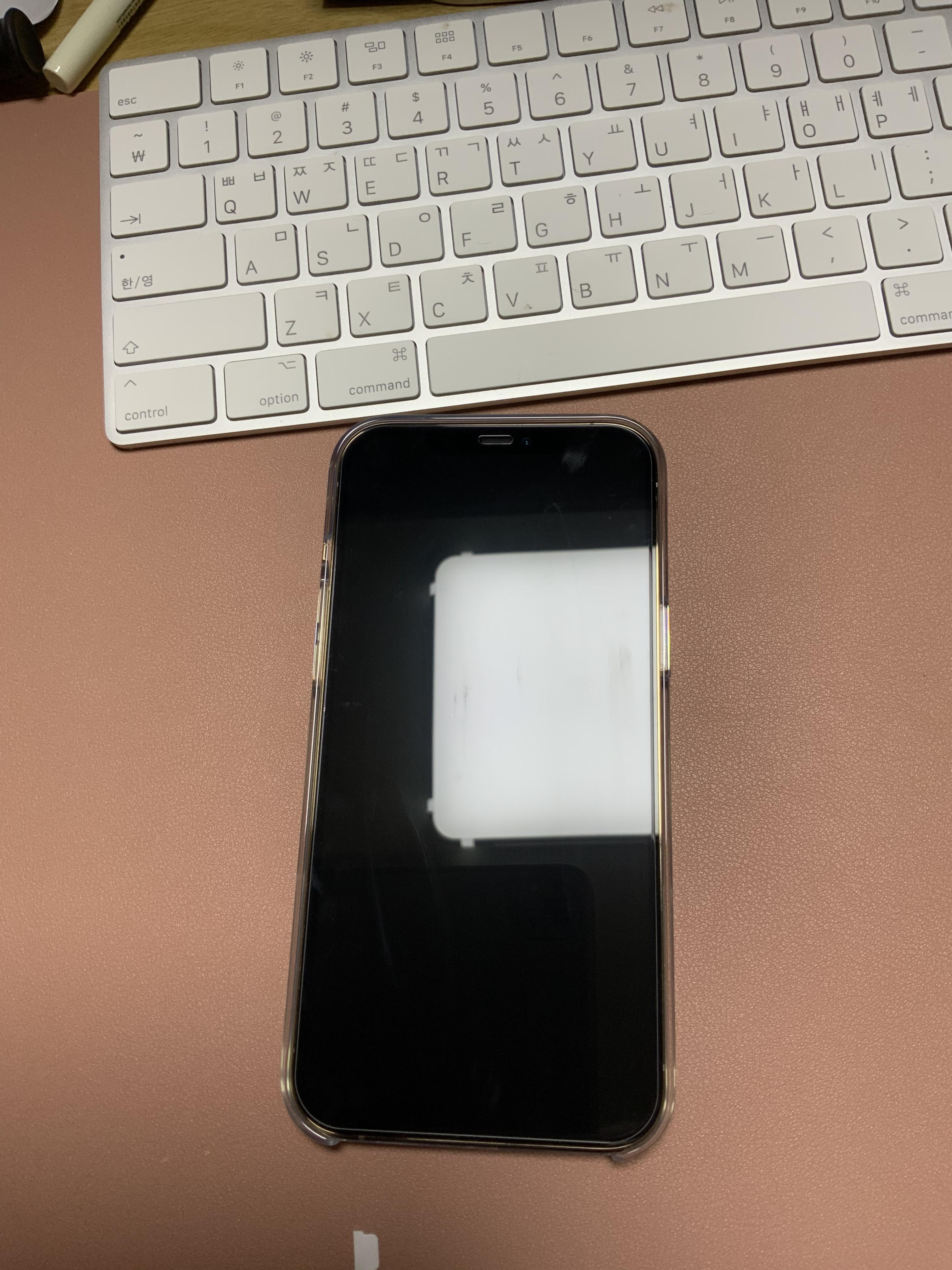

그러면 아이폰12 프로 맥스에 케이스를 씌워보야겠지요? 가죽케이스도 나와서 판매하고 있던데, 저는 골드색상의 느낌을 더 즐기고 싶어서 이렇게 투명케이스를 선택을 했어요.
다행히 투명케이스와 골드색상이 오묘하게 잘 어울려서 좋았어요. 가격만 뺴면 ㅠㅠ

USB C타입으로 시작하기에 이렇게 멀티충전기를 이용하여 아이폰12 pro max를 충전해 봤습니다.
5만원 주고 구매했는데 여러모로 잘 쓰고있네요.

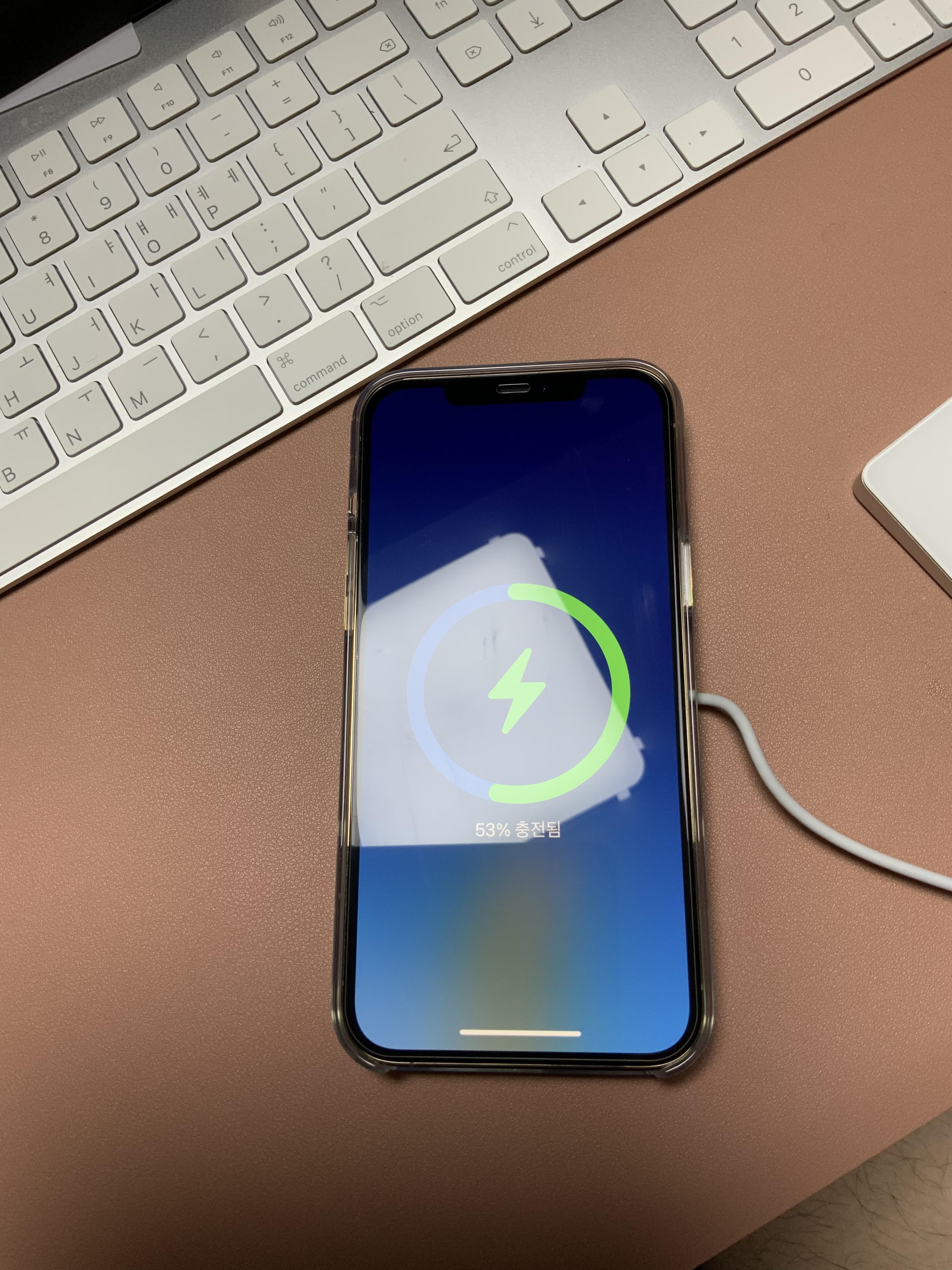
아이폰 뒤통수에 이렇게 충전기를 연결하면 화면에 이렇게 뜨게됩니다.
고속충전이 지원되는 멀티충전기라 무난하게 고속충전을 완료할 수 있었습니다.
'IT제품소개리뷰' 카테고리의 다른 글
| 애플 아이폰 12 프로 매스 골드 (아이폰 12 pro max) 골드 128G 언박싱, 후기 [TVDo] (1) | 2020.12.02 |
|---|---|
| 로지텍 게이밍 무선마우스를 위한 무선충전 마우스패드 로지텍 파워플레이 언박싱, 셋팅 [TVDo] (2) | 2020.11.18 |
| [제품소개,언박싱] 삼성 외장SSD T7 1TB 회사에서 지급받아서 언박싱, 리뷰 [TVDo] (1) | 2020.10.28 |
| 유튜브 영상 음악추출 가능한 클립다운으로 쉽고 간편하게 사용하는 방법 [TVDo] (1) | 2020.10.20 |
| [제품소개,언박싱]WD 이지스토어 8테라 외장하드 적출하고 시놀로지 DS920+에 장착 [TVDo] (2) | 2020.10.15 |